Xbox One X Blue Ray App Color Levels Dark
Best Xbox Series X settings: colour depth, sound, picture and more

Microsoft's attempts to make the Xbox Series X a gaming powerhouse have made it capable of putting even the finest AV systems through a serious work out. Provided, that is, you've set it up right – something that's far more complicated than you might think.
For starters, there are multiple formats of high dynamic range support to consider, along with high frame rates, multiple object-based sound systems to pick through, all sorts of issues surrounding the different HDMI connections found on today's TVs… and that's before we even get to things such as colour bit depths and chroma sampling.
We explore all of the secondary kit and features you'll need to unlock the Series X's full potential.
Consider upgrading your TV

For many Xbox Series X owners, experiencing everything their new console has to offer may have to begin with a new TV. That's because few of the TVs currently occupying our living rooms can handle two of the Xbox Series X's most important next-gen features: 4K graphics at frame rates of up to 120Hz (aka 4K@120Hz), and variable refresh rates (VRR).
For most TVs, the biggest stumbling block is simply that their HDMIs can't carry enough data to cope with 4K resolutions at 120 frames per second. To achieve 4K in high dynamic range at 120Hz with decent colour from the Xbox Series X you'll need an HDMI port capable of handling 40Gbps of data – something that currently only a select few high-end TVs carry.
The vast majority of LG's OLED TVs have been supporting this – across all four HDMIs, too – since 2019. Samsung got on board with high bandwidth HDMIs on its premium TVs in 2020, but generally with only one or two HDMIs.
Despite manufacturing the PS5, Sony only offered one single TV series in 2020 designed to support every next-gen gaming feature, the XH9005 range – but even that model (like the PS5 itself) is yet to receive a necessary update to deliver variable refresh rate support. The brand new (and brilliant) A90J also requires a firmware update before it will handle VRR.
Panasonic and Philips are only supporting 4K at 120Hz in VRR for the first time with their 2021 OLED and premium LCD TVs. In Panasonic's case, multiple post-launch firmware upgrades will be required to bring all the features online, while Philips is yet to confirm whether it will need to take a similar approach.
It doesn't help gamers on the look out for a next-gen gaming TV that the messy implementation of the latest 2.1 version of the HDMI connection has made it difficult to easily spot TVs that have all the features they need.
A TV can claim to have HDMI 2.1 features, for instance, without offering either 4K/120Hz or variable refresh rate support. So the onus really is on you to check that a TV you're interested in specifically lists 4K at 120Hz and variable refresh rate support in its specifications. Of course, we can help here, as we've produced a list of the best gaming TVs you can currently buy, with details on which next-gen gaming features each supports.
One last thing to consider here is 8K. The Xbox Series X mentioned support for 8K-resolution games in its pre-launch hype, and it's still supposedly on the cards. So if you want to futureproof your Series X experience, you could consider an 8K TV – if you can afford it; if the TV does a good job of upscaling 4K without increasing input lag, and if you're willing to accept that the Series X's promised 8K support might not ultimately amount to much.
Finally, if you don't have a brand new, fully specced flagship TV, don't despair. While the Xbox Series X's next-gen gaming features are lovely, they're really just the icing on an already exceptionally tasty cake. Most 4K HDR TVs will do a brilliant job with what the console pumps out, as long as you set it up correctly...
Make sure your TV is switched to Game mode
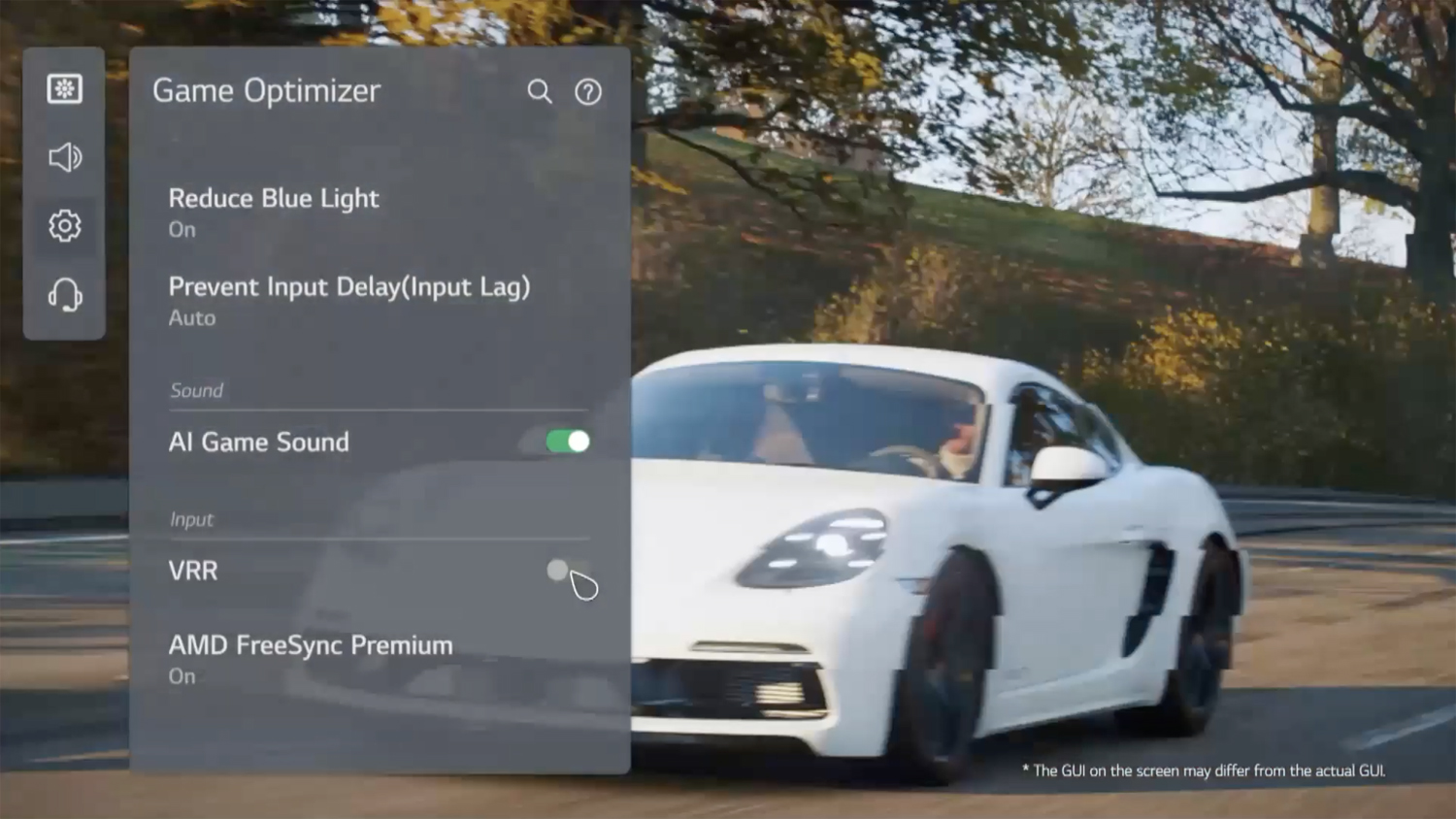
Most new TVs offer a Game mode which, when done correctly, is designed to reduce the time taken for your button presses to be turned into on-screen actions. Making this so-called input lag as low as possible is, of course, a big deal in gaming circles, where every millisecond can be the difference between in-game life or death.
Linked to this is the Xbox Series X's ALLM (Automatic Low Latency Mode) feature. This enables a compatible TV to automatically detect when it's receiving a game signal and switch into its fast-reacting Game mode. It switches back to a regular video mode when it detects the Series X has switched to streaming a TV show or movie.
If you consider yourself a seriously competitive gamer, you might also want to consider here that higher frame rates reduce TV response times – so there's all the more reason to try and get a TV that supports them.
Use the right input on your TV

Even if a TV supports all of the Series X's gaming features, not all of its HDMI connections may be able to handle the required amount of data. So make sure your Series X is connected to an HDMI that can – the correct input may say 'Game' or '4K/120' next to it.
Make sure your TV's HDMI input accepts high-speed data
Strangely, TVs routinely don't ship with their HDMI inputs set to their maximum data mode. Most will now automatically switch them to high bandwidth mode when a 4K HDR source is detected, but there are still a few models, especially budget TVs, that won't. So it's always worth tracking down the HDMI capability section of your TV menus to check that the HDMI port your Series X is connected has been set to Enhanced Mode. Confusingly, different brands use different names for their HDMI Enhanced settings.
Use the HDMI cable that ships with the Series X – or buy a certified Ultra High Speed HDMI
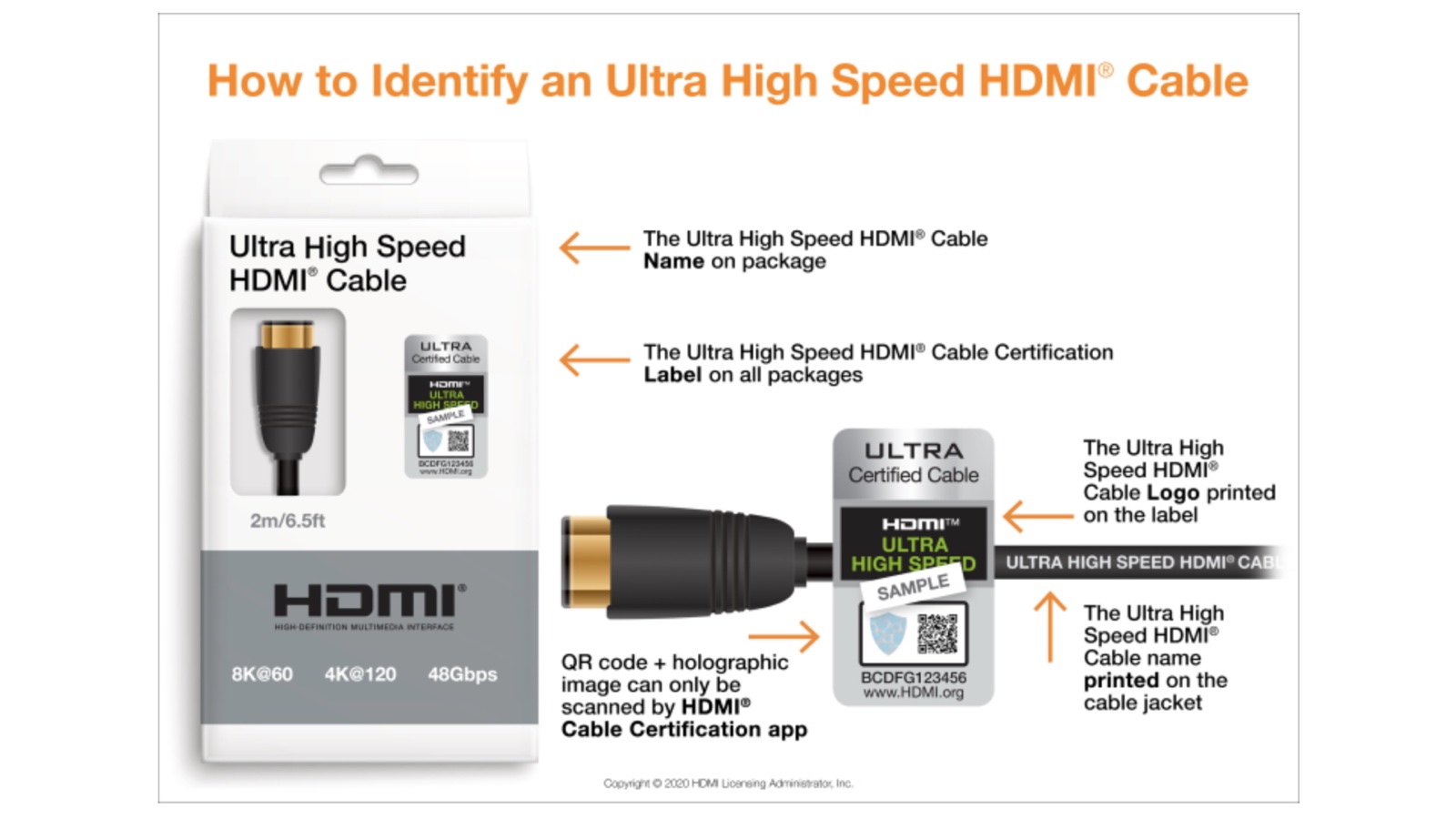
It's not just HDMI sockets that need to be able to handle high amounts of data to deliver the full Xbox Series X experience. The HDMI cable you use to connect the console to your TV needs to handle it too.
The safest way to ensure this is the case is to make sure you use the HDMI cable supplied with the Series X. This is capable of carrying the 40Gbps of data the Xbox Series X is capable of outputting.
If you've lost that cable or need a longer one, look for an HDMI cable (opens in new tab) that's officially Ultra High Speed-certified. These have a special label on the box that can be scanned using a smartphone to confirm their certified status. We've recently been using a True HQ HDMI 2.1 cable (opens in new tab).
Be wary of pass-through devices

Currently, no soundbars we know of, including 2021 models, are equipped with HDMI 2.1 ports that would let them take in 4K 120Hz images from the Series X and pass the signals on to the TV.
The vast majority of AV receivers also lack support for high-bandwidth HDMI 2.1 loop-through. And, at the time of writing, even new receivers that claim to support 4K 120Hz loop-through are affected by a bug that prevents them passing Series X 4K 120Hz feeds through to your TV.
If you want to get sound from your Series X into your soundbar or external speaker system (and you should do this, if you can) while also maintaining 4K 120Hz graphics, then you'll need to connect the Series X directly to your TV and then pass the sound out from the TV to the soundbar or AVR via your TV's ARC (audio return channel) HDMI output. All premium TVs have one of these, and the relevant HDMI almost always has an ARC label next to it.
Check out your Xbox Series X's 4K TV Details screen
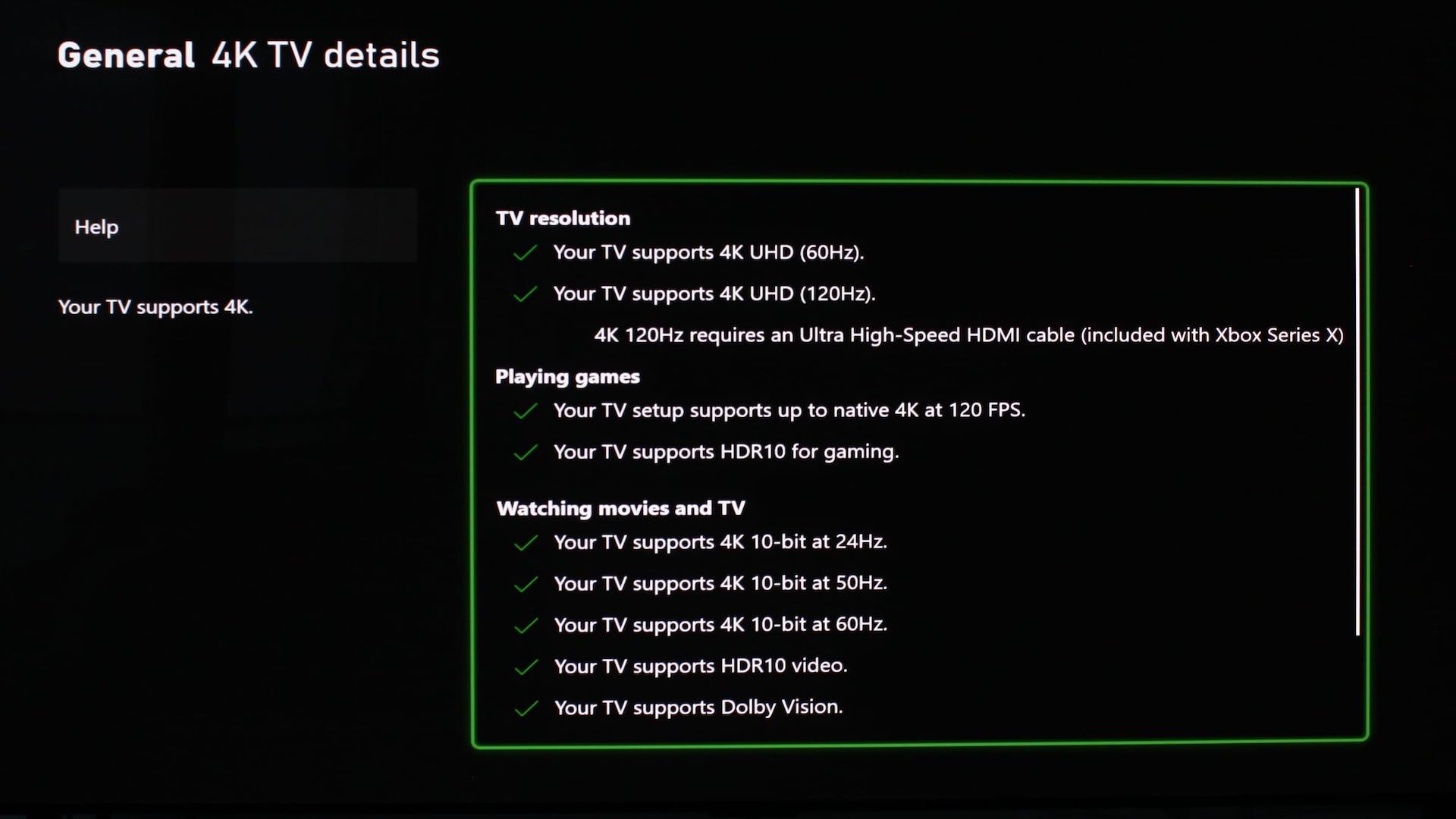
The Series X provides a handy screen that summarises all the graphics features that it detects your TV is capable of handling. Go to TV & Display Options, and select 4K TV Details.
In our experience, this screen tends to be reliable, so if it shows your TV isn't capable of handling a feature that you think it should be able to, try and troubleshoot it using the previous set up points we've covered.
Use the Xbox Series X's HDR calibration feature

The Series X provides all manner of picture set up options you'll need to familiarise yourself with if you want to get the optimum performance from the console. The situation is complicated by the way some games treat certain graphics features in different ways.
Let's start with the HDR calibration screen. This is found under TV & Display Options, and generates three test screens you can use to adjust the Series X's HDR output to suit the specific capabilities of your HDR TV. Some (though not all) HDR games, as well as the Series X's SDR to HDR game conversion system, will draw on the settings established in the HDR Calibration menu when deciding their HDR output.
If you have a premium LG or Samsung TV with an HGiG (HDR Gaming Interest Group) setting, you should activate this before running the Series X HDR Calibration routine. If you don't, your TV will use so-called Dynamic Tone Mapping processing to try and get the maximum impact from the industry-standard HDR10 HDR images all Series X HDR games use at the time of writing, even though this processing is no longer needed because you have already calibrated your Series X to deliver the optimal results with your TV.
Some games prefer to use their own HDR calibration systems, rather than sticking with the one provided by the Series X. Examples of such titles would be Dirt 5 (although a recent update added the option to tie the game into the console's HDR Calibration system) and Assassin's Creed: Valhalla.
Games that rely on their own HDR calibration systems will usually guide you through their options when you first play them, but it's always worth checking a game's graphics settings to check there isn't a built-in HDR fine-tuning system you may have missed.
Pick the right refresh rate
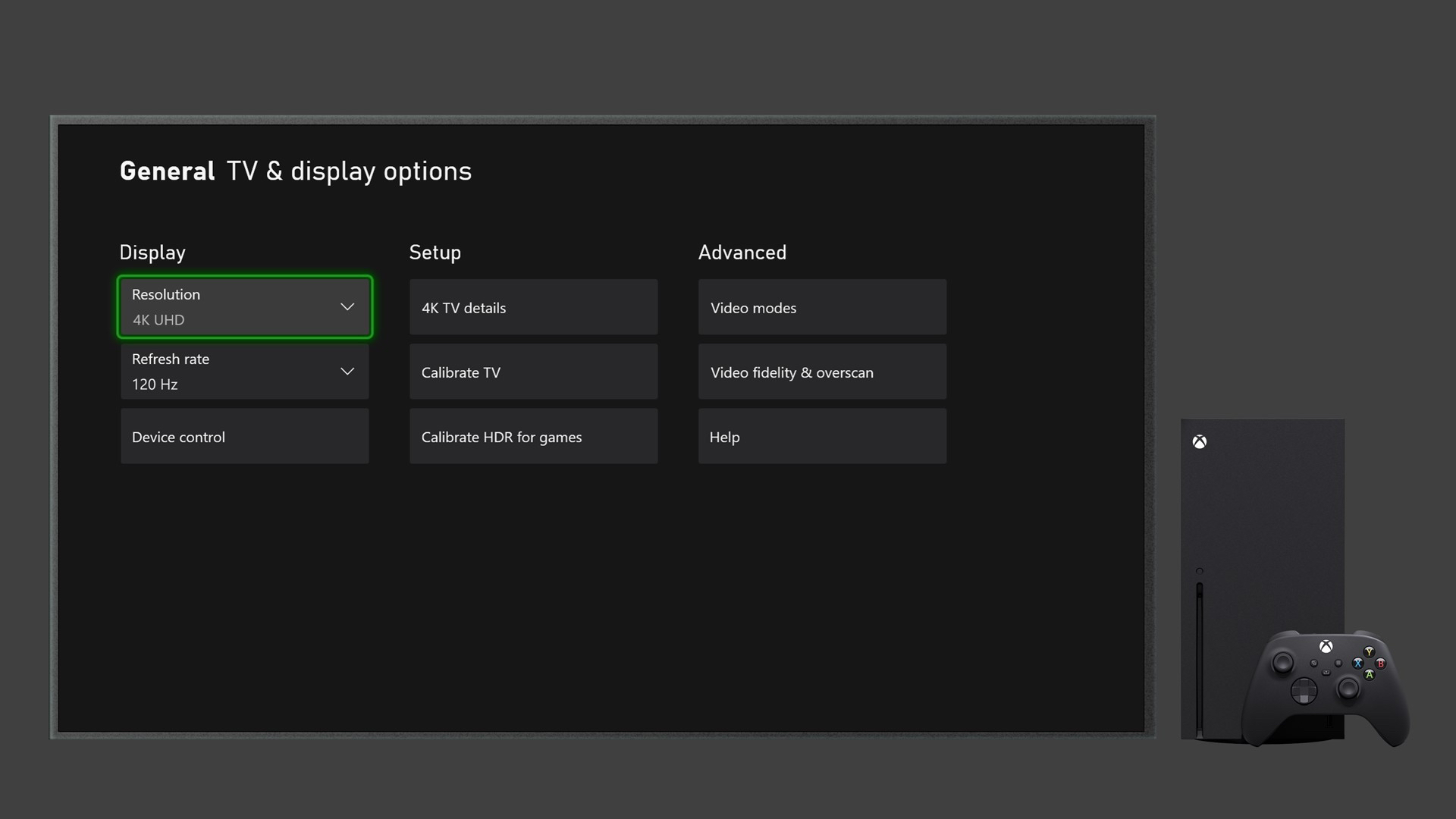
The next potentially confusing area concerns the console's refresh rate options. Especially given how they can relate to the console's resolution output. While some titles, such as Call Of Duty Black Ops: Cold War, use the frame rate/resolution settings you have set up in the main console TV & Display Options menu, others, most notably Dirt 5, require you to change these settings within the game's own menus.
So, with COD: Cold War, if you want to play at 120Hz refresh rates you need to make sure that this option is selected on your console's menus before booting the game. While with Dirt 5 you will need to enter the game's graphics menus after booting the game and choose between the three frame rate/resolution options provided.
You may wonder why the console and various games offer refresh rate options at all. Why not just always have the console/game default to the highest refresh rates your TV can manage? The answer is that even with a console as powerful as the Xbox Series X there's always a trade off between resolution, refresh rates and other aspects of a game's graphics. For instance, if you opt to play COD: Cold War in 120Hz rather than 60Hz, you can no longer take advantage of the game's fancy Ray Tracing capabilities. There's also a noticeable drop in the general graphical detail when toggling from 60Hz to 120Hz.
It's the same with Dirt 5. Toggling between its options elicits quite a pronounced shift, with there being a clear reduction in resolution as you shift to its 120Hz high frame rate option.
In short, you need to decide what's more important to you; frame rate or graphical fidelity, and your priority might shift even as you switch between different modes in a single game. For instance, we prefer playing Cold War's single-player campaign in 60Hz with Ray Tracing on as it looks flipping fabulous, but for online multiplayer we switch to 120Hz for the extra responsiveness.
The exact frame rate and resolution options available to you in the Series X menus will depend, of course, on the capability of your TV. If you have a model with a true HDMI 2.1 port capable of handling data rates of 40Gbps or more, then it should be able to handle 4K at 120Hz in HDR. If you have an older or cheaper TV that only offers 18Gbps HDMI 2.0 support, though, the much lower data rates will leave you faced with a stark choice between higher resolution and higher refresh rates.
The 4K TV Details screen is usually helpful in figuring out what your TV can do regarding resolution and refresh rate. It's worth noting that some TVs with HDMI 2.0 ports can still support 120Hz, but only at a resolution of 1440p.
Perhaps the main take away from all of this is that if you're serious about unlocking the full potential of your Series X, especially if you have a TV that doesn't support 40Gbps over HDMI, you will likely need to revisit the TV & Display Options menus pretty regularly.
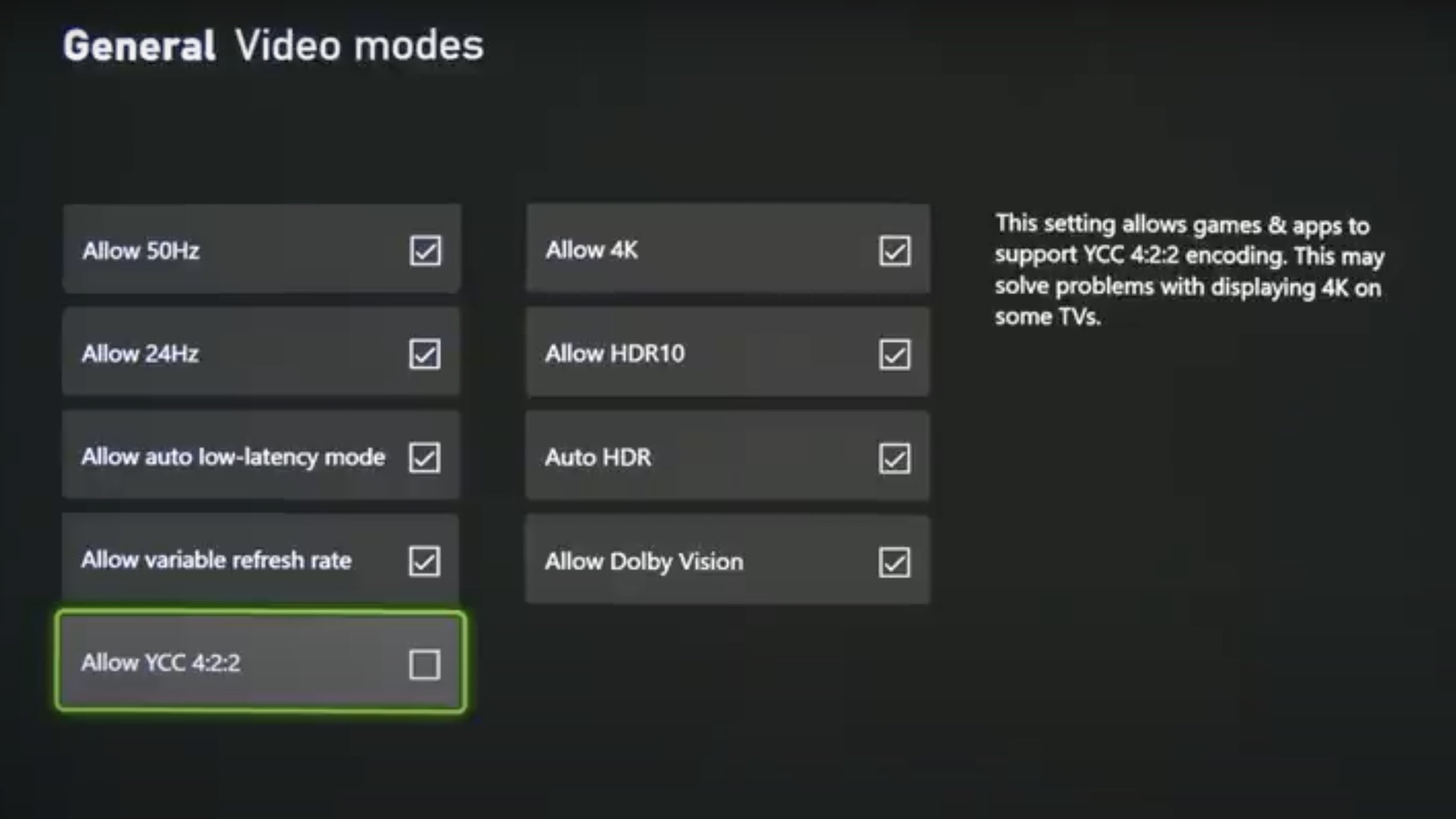
Right, time to take deep breath and make a large coffee, because we're now delving into the Xbox's Video Modes menu, and there's a lot going on here.
Starting with the Video Modes options, for people in the UK and Europe it's worth just leaving the Allow 50Hz box ticked, even though almost all TVs these days support both 50Hz and 60Hz. Not least because some content will have been made in 50Hz, and so could suffer with stuttering if output at 60Hz.
The 'Allow 4K', 'Allow 24Hz' and 'Allow HDR10' options are also all generally best left selected for the vast majority of users.
'Allow 4K' tells the console that it can output native 4K sources, whether it's games or video, at the full 4K resolution even if the console's game resolution output has been set lower (to support 120Hz at 1440p, for example).
'Allow 24Hz' means movies or even high-end TV shows shot at 24 frames a second will play in their native frame rate, retaining their natural cinematic feel. Only if your TV suffers with excessive judder with 24p sources should you deselect this option on your Series X.
The only reason you might want to untick the 'Allow HDR10' box is if you are using a budget TV or a low-brightness projector and HDR causes images to either look uncomfortably dark or be affected by poor black levels and backlight control.
Next is the 'Auto HDR' option, which refers to the Series X's ability to upconvert to HDR games that are only made in SDR. Whether you enable it or not is really down to personal taste. On the one hand, we tend to prefer to play games in the format in which they were made. On the other, the upconversion works surprisingly well and rarely looks incorrect. Feel free to experiment and draw your own conclusions.
The 'Allow Auto Low Latency Mode' (ALLM) option concerns an HDMI 2.1 feature that lets compatible TVs know when your Series X is feeding them a games source and when it's feeding them a video source, so that the TV can switch automatically between Game and video presets. If you are watching Netflix on your console, for example, the ALLM feature tells your TV to use your preferred video preset, such as Standard or Cinema, but if you start to play a game, your TV will automatically switch into its Game preset so that you get the most responsive experience.
So useful is this feature that you might wonder why the Series X provides the option to turn it off. But with all TVs, especially LCD models, achieving fast response times requires sacrifices to other image quality elements. So for games where fast response times aren't so important, such as RPGs, you may prefer the way the graphics look outside of Game mode, using a regular video preset. You wouldn't be able to make this choice if your console always forced your TV into Game mode whenever a game source was detected.
While ALLM is officially an HDMI 2.1 feature, it is actually supported by some HDMI 2.0 TVs too. Look out for it on your TV's spec sheet.
'Allow Variable Refresh Rates' is pretty self-explanatory, but given how successful gaming in variable refresh rates is on compatible TVs when it comes to removing stuttering and screen tearing with games that feature fluctuating refresh rates, you might wonder why the Series X lets you turn VRR off. Again, there are two reasons why it might not be for you.
First, it can cause issues while playing back game captures, which may be of concern to game streamers. Second, the AMD FreeSync Premium Pro technology the Series X supports takes over far more of a compatible TV's picture processing and features than you might expect, potentially decreasing picture quality in the process. Still, for most people, if the 'Allow Variable Refresh Rates' option is available, you should enable it.
The 'Allow Dolby Vision' option is generally best left on if you have a TV capable of playing Dolby's premium HDR format. After all, the way it adds extra scene by scene image information to help compatible TVs produce a more dynamic, accurate HDR picture can make a big difference to the viewing experience. And don't forget that while Dolby Vision support is currently restricted to a limited number of streaming apps, it is also going to be added for gaming later this year.
The only reason for not ticking the Dolby Vision box if you have a Dolby Vision TV would be if you find, as a small number of users do, that Dolby Vision causes black level instability or reduced black levels. The Dolby Vision option is greyed out if your TV doesn't support the format at all.
The final option on the Video Modes screen, 'Allow YCC 4:2:2', is aimed at TVs that don't have the latest high bandwidth HDMI 2.1 ports. If you have a screen with HDMI 2.0 ports capable of 4K at 60Hz rather than 4K at 120Hz, without the Allow YCC 4:2:2 feature ticked the console will output video or games at 4K 60Hz in a 10-bit colour depth with YCC 4:2:0 chroma sampling (essentially a colour compression system). If you tick 'allow YCC 4:2:2', though, the output changes to 12bit and YUV422.
This is because of the HDMI 2.0 maximum bandwidth of 18Gbps. If you wanted to play 4K at 60Hz with 10-bit colour depth and the best-quality 4:4:4 chroma sampling, that would require a data rate of more than 20Gbps – and that's too much for HDMI 2.0.
In its default settings, the Series X drops the colour sampling when it detects an HDMI 2.0 port to a more compressed 4:2:0 signal with a colour depth of 10 bits. This increases the potential for fine colour shifts to appear as distracting bands rather than subtle blends. Select YCC 4:2:2 and the colour compression only drops to 4:2:2 and the colour depth goes up to a potentially blend-enhancing 12 bits – all while still fitting the signal into HDMI 2.0's 18Gbps bandwidth.
So, if you have an HDMI 2.0 TV, why shouldn't you turn YCC 4:2:2 on by default? The way the processing works in some TVs, especially budget models, can mean that they actually deliver better, less stripy pictures with 10-bit inputs than 12-bit inputs.
To find out whether the YCC 4:2:2 option works for you, load a game that outputs in 4K at 60Hz, or play a native 4K video clip that runs at 60Hz, and pay attention to areas such as blue skies or swirling mists – this is where colour striping related to bit depth and colour compression is most likely to appear. Toggle Allow 4:2:2 on and off and see if colour banding/striping becomes more or less obvious in either setting. Note that this feature isn't an issue for 4K films or games with lower frame rates than 60Hz.
The Video Fidelity and Overscan menu
Switching our attention next to the Series X's Video Fidelity & Overscan menu, there are two settings to be aware of: Colour Depth and Colour Space. The first of these is in some ways a continuation of the issues associated with the Allow 4:2:2 option, in that it allows you to further refine how much data is going out of the console and into your TV – as well as giving you another option to try should you find that HDR gaming is causing striping noise.
For most people with a TV with an HDMI 2.1 port, the 10-bit option will be perfectly fine – even if your TV actually only operates natively in 8 bits. Only if you notice significant banding with any standard dynamic range (HDR always defaults to 10-bit) content might it be worth toggling to 8-bit to see if this smooths things out.
The Series X's 12-bit option seems pointless since the only way the console (which can only output 40Gbps of data) can support a 12-bit output is by reducing the quality of the chroma sampling. And with no TV currently supporting native 12-bit specification, we'd anticipate that you will likely get more benefit on today's TVs from keeping chroma sampling high and bit-depth at 10 bits.
The Colour Space setting essentially allows you to either output all images from the console using the so-called RGB Limited colour space with values between 16 and 235 (the Series X's Standard setting), or the full 'PC RGB' range of 0-255.
Many TVs can't actually handle PC RGB ranges correctly, which is why the Standard setting is recommended. Also, since video works in the Limited RGB space, you could find that if you set the console to output in PC RGB mode, video sources will look too dark.
Xbox Series X Audio Settings
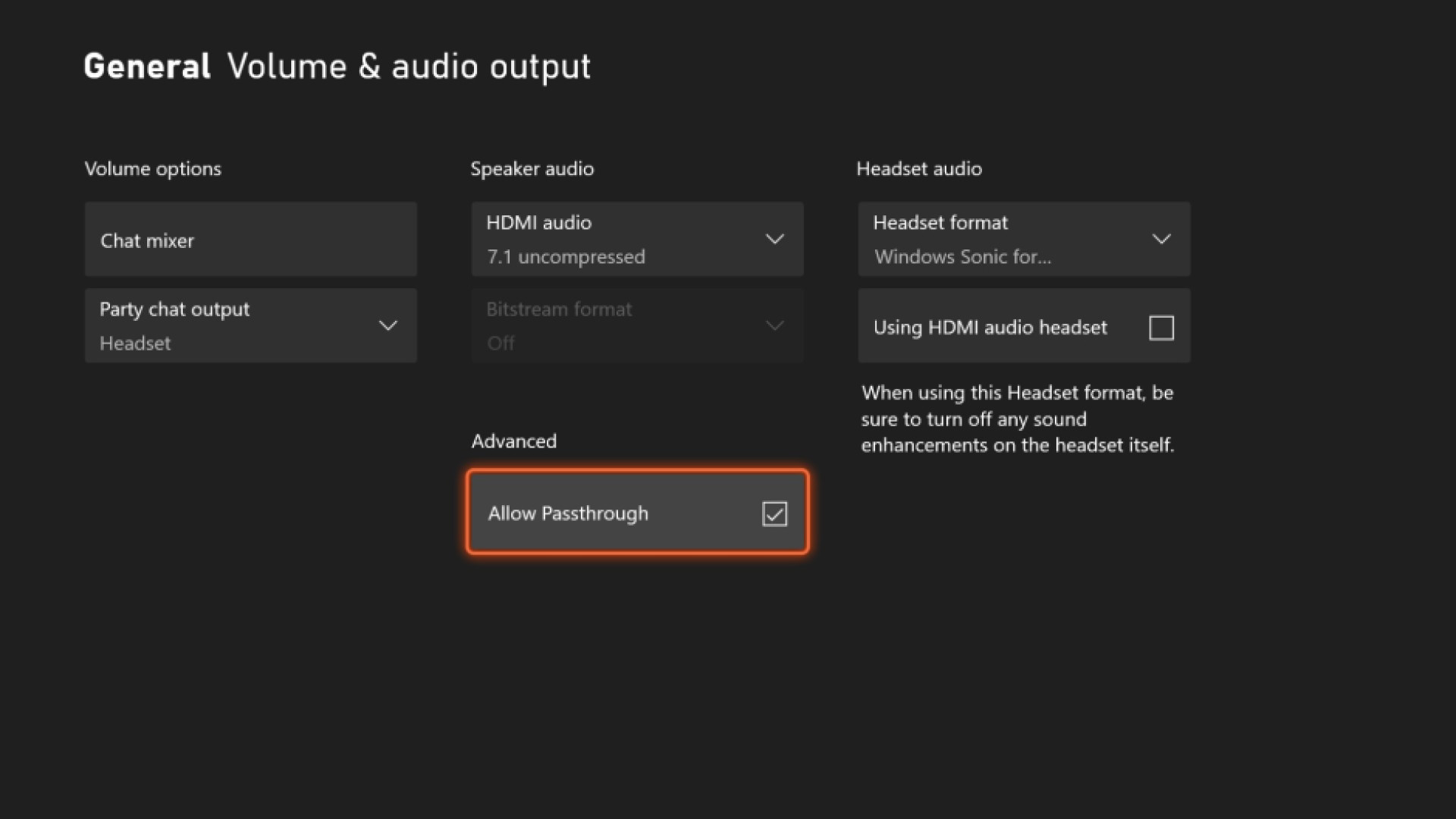
The Series X is exceptionally well served from an audio perspective. It supports both the Dolby Atmos and DTS:X 'object based' sound systems, as well as Microsoft's own Windows Sonic spatial sound platform.
Object-based sound systems build a three-dimensional sonic space into which sounds are precisely projected/placed, rather than effects just seeming to come directly from the location of your speakers. This makes you feel much more like you're right at the heart of the action.
The Dolby Atmos support for games on Xbox Series X can work on two levels: it can either be designed into a game's code, for optimal results, or it can be added to non-Atmos game audio. Activating Atmos of any kind on the Series X requires you to download the Dolby Access app, from which you can choose to output the console's audio to an external Dolby Atmos home theatre system for free, or you can access Dolby Atmos for Headphones by paying a one-off fee of £14 ($15).
This uses Dolby's proprietary audio processing to deliver a Dolby Atmos soundstage, complete with height effects and precise placement of sounds from all around you, even if you're only using standard stereo headphones.
The DTS sound options only work on a single level, using processing to convert non-DTS:X sources to DTS:X. There's no support for DTS:X being designed into game soundtracks.
As with Dolby's system, home theatre support for DTS:X is provided free with the DTS Sound Unbound app, but you have to pay £17 ($20) to unlock the DTS:X headphone function. As with the Dolby Atmos headphones version, DTS:X for Headphones also works with any headphones.
Both sound formats can have a remarkable impact on games, enhancing their atmosphere and immersiveness. They give you a clear performance edge, too, as you're able to place approaching enemies even when they're not visible in your field of view. If you've had a Call Of Duty player you were stalking suddenly spin round and shoot you as if they had some sixth sense, there's a good chance it was actually a Dolby Atmos sound system.
Best Xbox Series X audio gear

We've tested many Dolby Atmos and DTS:X-capable soundbars and AV receivers that could massively enhance your gaming experience. Particular favourites of ours, though, are as follows.
When it comes to AV amps, the award-winning Denon AVC-X3700H or, if you need something more affordable, Sony STR-DN1080 are both outstanding options. On the soundbar front, it doesn't get better than the Sennheiser Ambeo, but that's an extremely pricey proposition. If that's too expensive and you can live without DTS:X support, the Sonos Arc is a superb option.
If you mostly game with headphones on, there are some great headphone options to consider too. In fact, Microsoft recently launched its own Xbox Wireless headphones, which, while not quite as impressive with their directional information/effects placement as the Pulse 3D headphones Sony makes for the PS5, are a good option. They're handsomely styled to match the Series X console, too.
Our favourite budget gaming headphones at the moment are the Xiberia V20Ds, which sound ridiculously clear and powerful for their exceptionally low asking price, and are comfortable enough to be worn for long gaming sessions without cramping your ears.
At the other end of the price spectrum, the wired Audio-Technica ATH-G1 provide a significantly more spacious, detailed sound, as well as a detachable mic.
For more headphone suggestions, check out our round-up of the best gaming headsets you can buy.
Prepare to never leave the house again

As you'll have noticed, there's been a lot to get through. This is a testament to just how far living room gaming has come with the latest console generation. A well set up Xbox Series X is more than capable of rewarding your efforts and potential secondary kit investment with a level of gaming immersion and AV quality that has to be seen – and heard – to be believed.
MORE:
Wondering which next-gen console to buy? PS5 vs Xbox Series X
Got both? Then get the best picture and sound from your PlayStation 5
Also make sure to check out our list of the best gaming TVs you can buy
Source: https://www.whathifi.com/advice/how-to-get-the-best-picture-and-sound-from-the-xbox-series-x